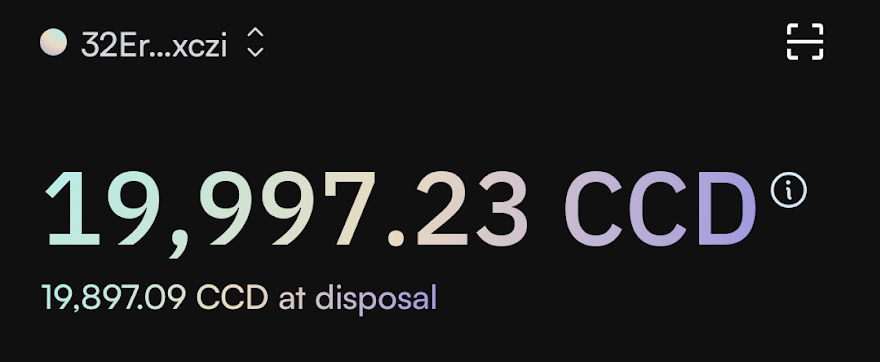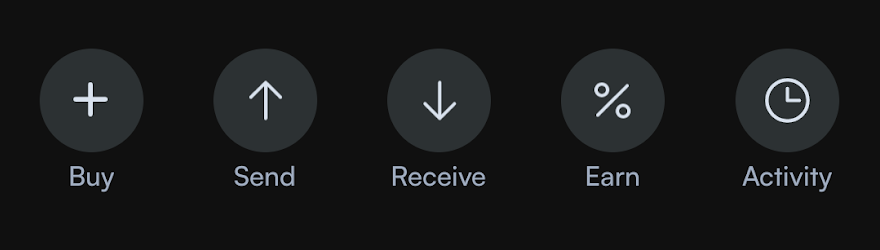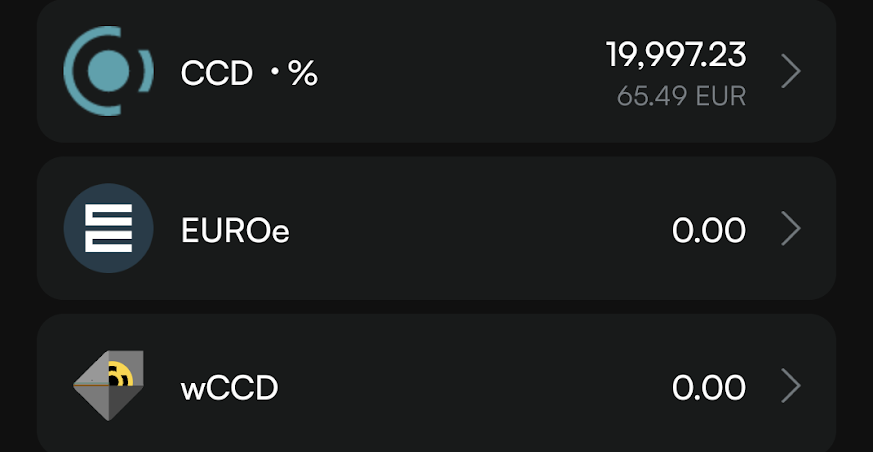Set up the CryptoX Concordium Wallet#
The CryptoX Concordium Wallet is a digital wallet that enables you to create and manage your Concordium identities and accounts, transfer, receive, and stake CCD, and connect to decentralized applications (dApps).
CryptoX Concordium Wallet features a modern user interface with intuitive account management and token support. The wallet provides a clear overview of your balances, simplifies navigation between accounts, and supports multiple token types beyond CCD. It offers flexible account import and recovery options, supporting both seed phrase and backup file methods.
To learn more about identities and accounts, see identity and accounts.
The CryptoX Concordium Wallet is available for both iOS and Android devices.
Follow this guide to set up your wallet.
Get started#
Install the CryptoX Concordium Wallet on an Android or iOS phone. See Downloads.
Open the CryptoX Concordium Wallet. You’ll see an introduction screen explaining the key features.
Read and accept the Terms and Conditions and Privacy Policy by checking the box.
You can also choose to allow activity tracking in the app. This tracking only applies to general usage, not funds, transactions, or personal data.
Tap Get started.
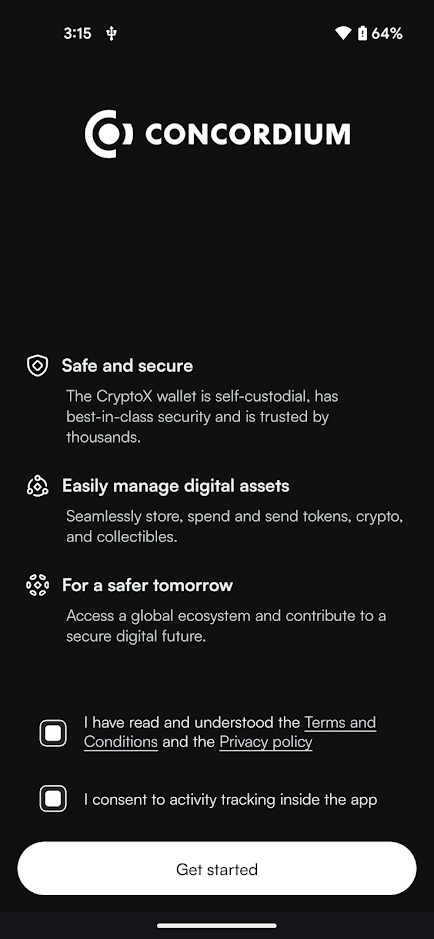
Set up your wallet#
The wallet setup consists of three phases: Create a 6-digit passcode, Save seed phrase, and Verify identity.
You can pause between the phases and return later to continue.
Create passcode#
Tap Continue to begin creating your new wallet.

Note
If you already have a wallet to import, you can select Import a wallet at the bottom of the screen. This allows you to restore using a seed phrase, wallet private key, or backup file.
Create a six-digit passcode or use a full password. Repeat passcode or password.
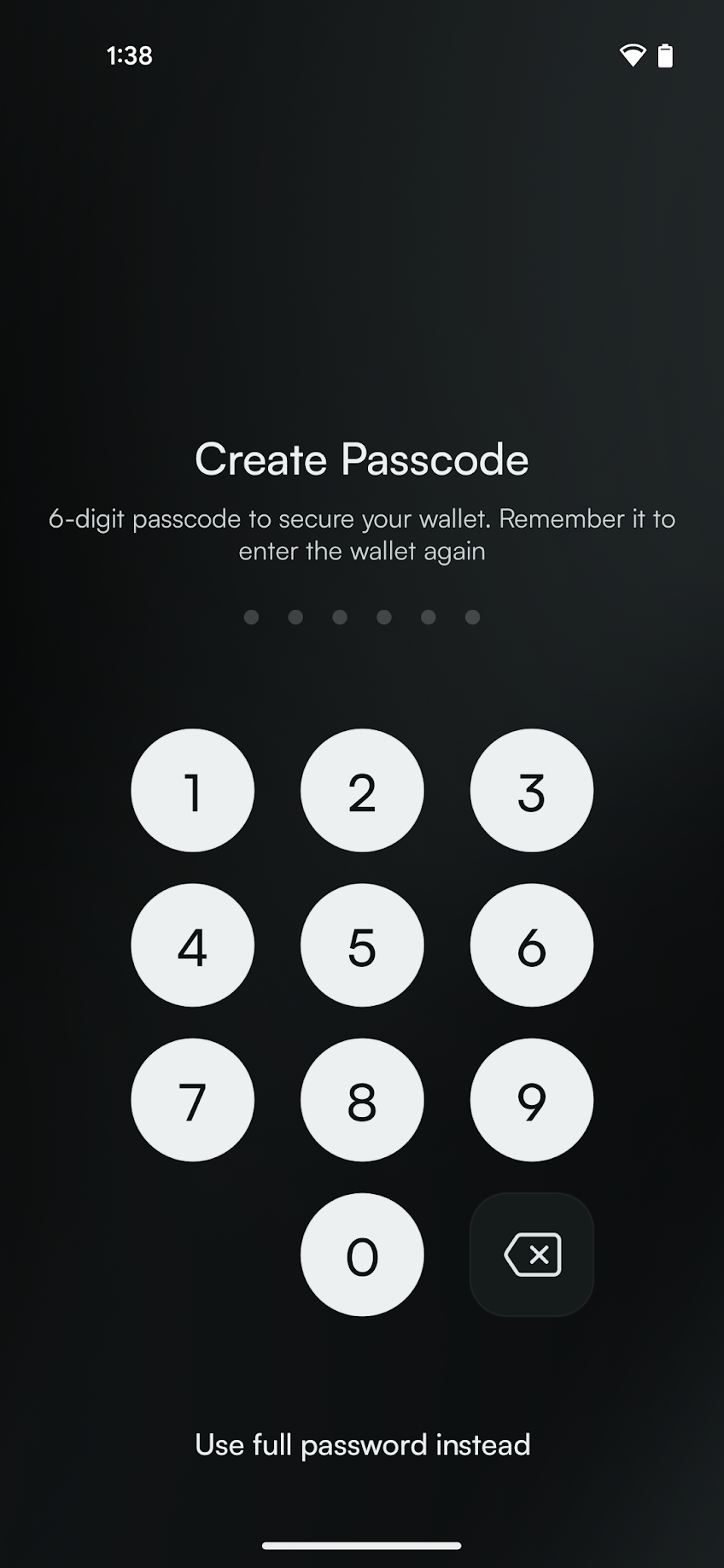
Save seed phrase#
After setting up your passcode, you’ll see the main wallet screen with a progress indicator showing your setup progress. Your progress is automatically saved, so you can close the app now and continue the setup later if you wish.
Tap Save seed phrase to continue setup.
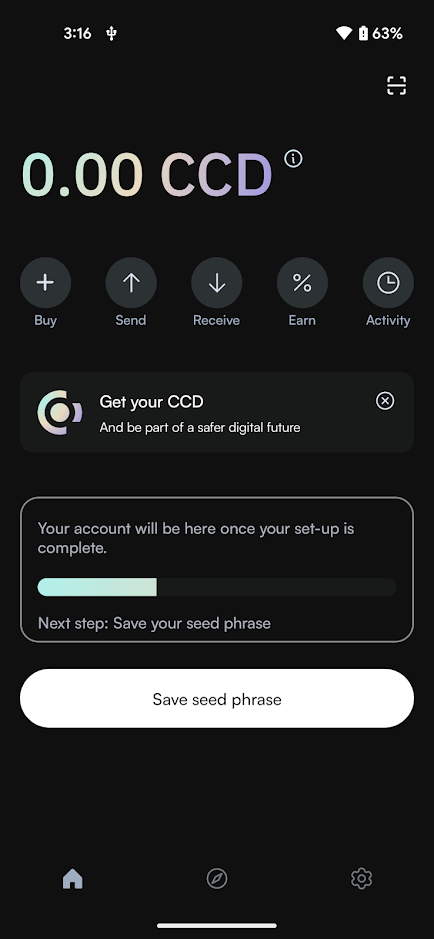
Now you see your seed phrase which is the access key to all the funds in your wallet.
You can either write it down, make a digital copy, or take a screenshot of it. In either case, make sure to keep it somewhere safe in case you need to recover your wallet.
When done, check the confirmation box and tap Continue.
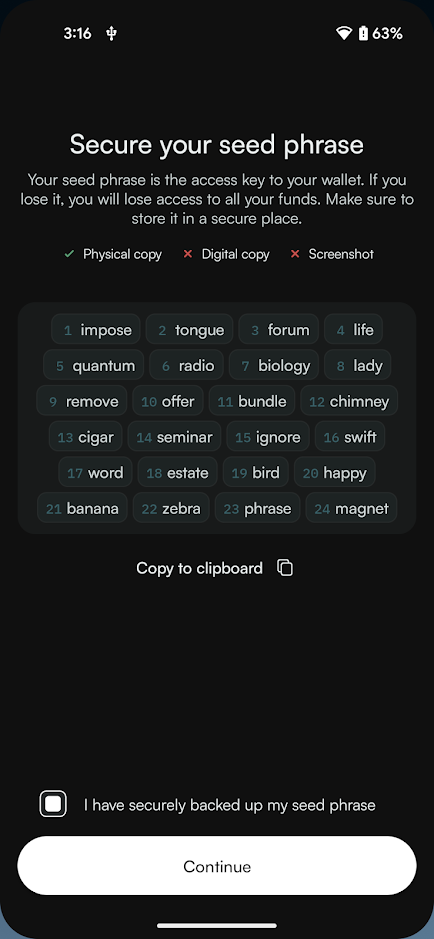
Enter your passcode when prompted.
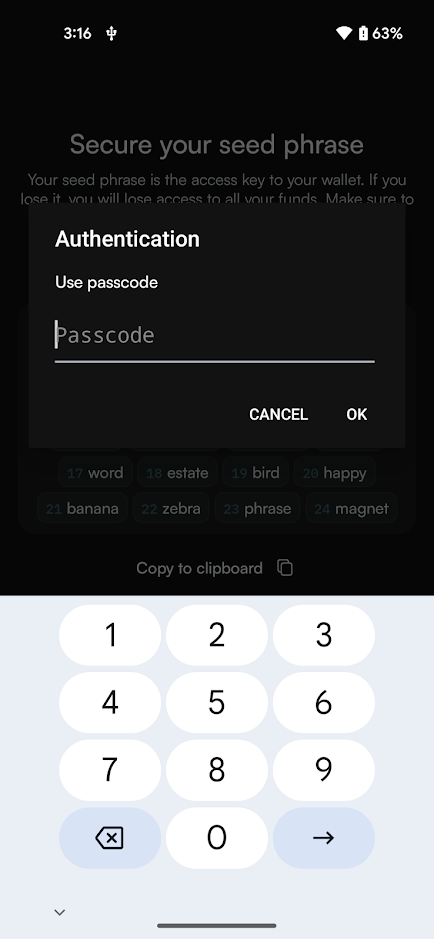
Verify identity#
After securing your seed phrase, you’ll return to the main wallet screen. A progress bar shows that you’re now ready for the final step. Your progress is automatically saved, so you can close the app now and continue the setup later if you wish.
Tap Verify identity to continue setup.
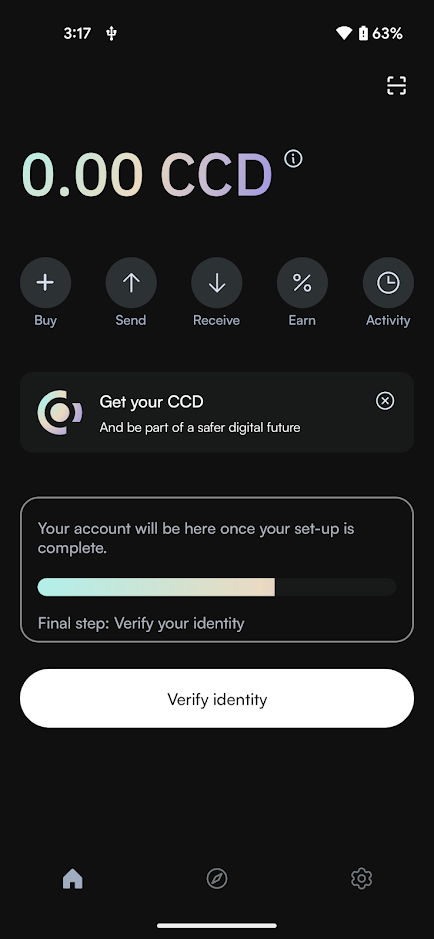
Now you must submit a request for an identity verification. Select an identity provider.
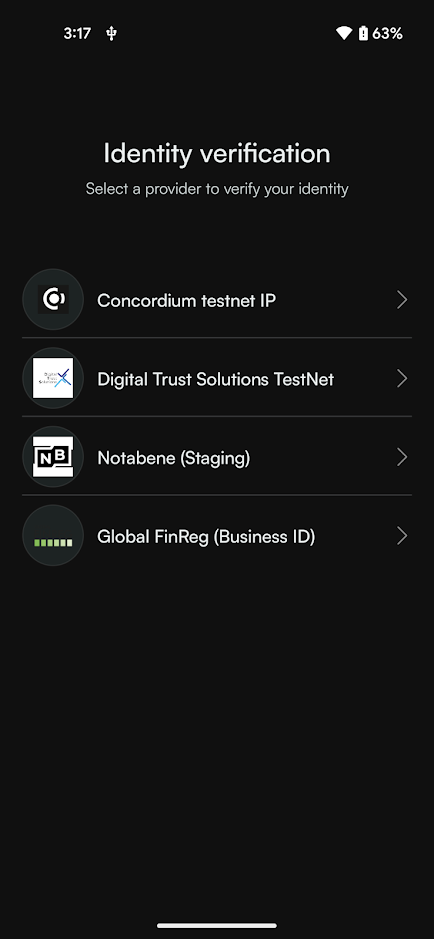
Enter your passcode or password when prompted. An external web page opens within the app.
Enter the information requested by the third-party identity provider. The information might vary depending on the identity provider. However, they will ask you to provide photos of identification documents and a selfie.
When you have submitted the information to the identity provider, the verification or rejection is usually retrieved from the identity provider within minutes, but check your app frequently to retrieve the result. The result can be retrieved for up to seven days.
If your identity request is rejected, you see a message. Tap Make new identity request to create a new identity request. You can choose another identity provider.
Create account#
Once the identity provider has approved your verification request, you can create your first account. A progress bar shows that you have now completed the setup and can create your first account.
Tap Create account to set up your first account.
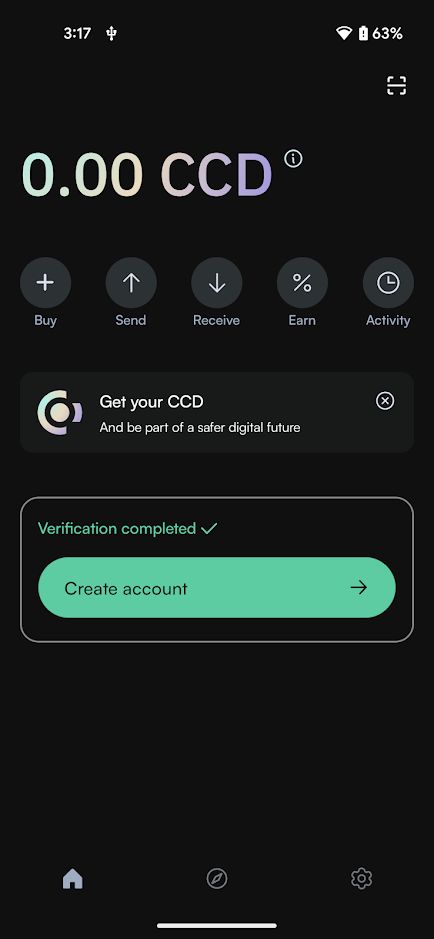
Enter your passcode or password when prompted.
Your new account will be visible in the Accounts list.
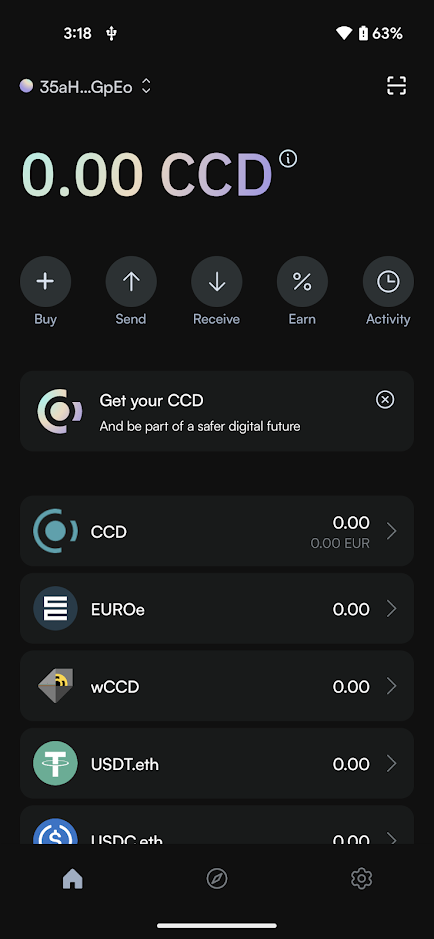
If you want to, you can change the name of the account.