Use your Ledger Device with Concordium Desktop Wallet#
Introduction#
A Ledger Device is a hardware wallet that is considered one of the most secure ways to store your digital assets. It uses an offline method (also known as cold storage) method for generating private keys, making it the preferred choice for many cryptocurrency users. This guide will help you to connect your Ledger Device to the Concordium Desktop Wallet. The Concordium Desktop Wallet enables you to Send and Receive CCD with the Ledger Device.
Quick links#
Prerequisites#
Before you start, make sure that:
You have one of the following supported Ledger devices:
Ledger Nano S+
Ledger Nano X
Ledger Stax
Ledger Flex
You’ve initialized your Ledger Device
The latest firmware is installed
Ledger Live is ready to use
You’ve installed the latest version of Concordium Desktop Wallet
Install the Concordium app on your Ledger Device#
Open the Manager in Ledger Live
Connect and unlock your Ledger Device
If asked, follow the onscreen instructions and Allow Ledger Manager
Find Concordium in the app catalog and install the Concordium app
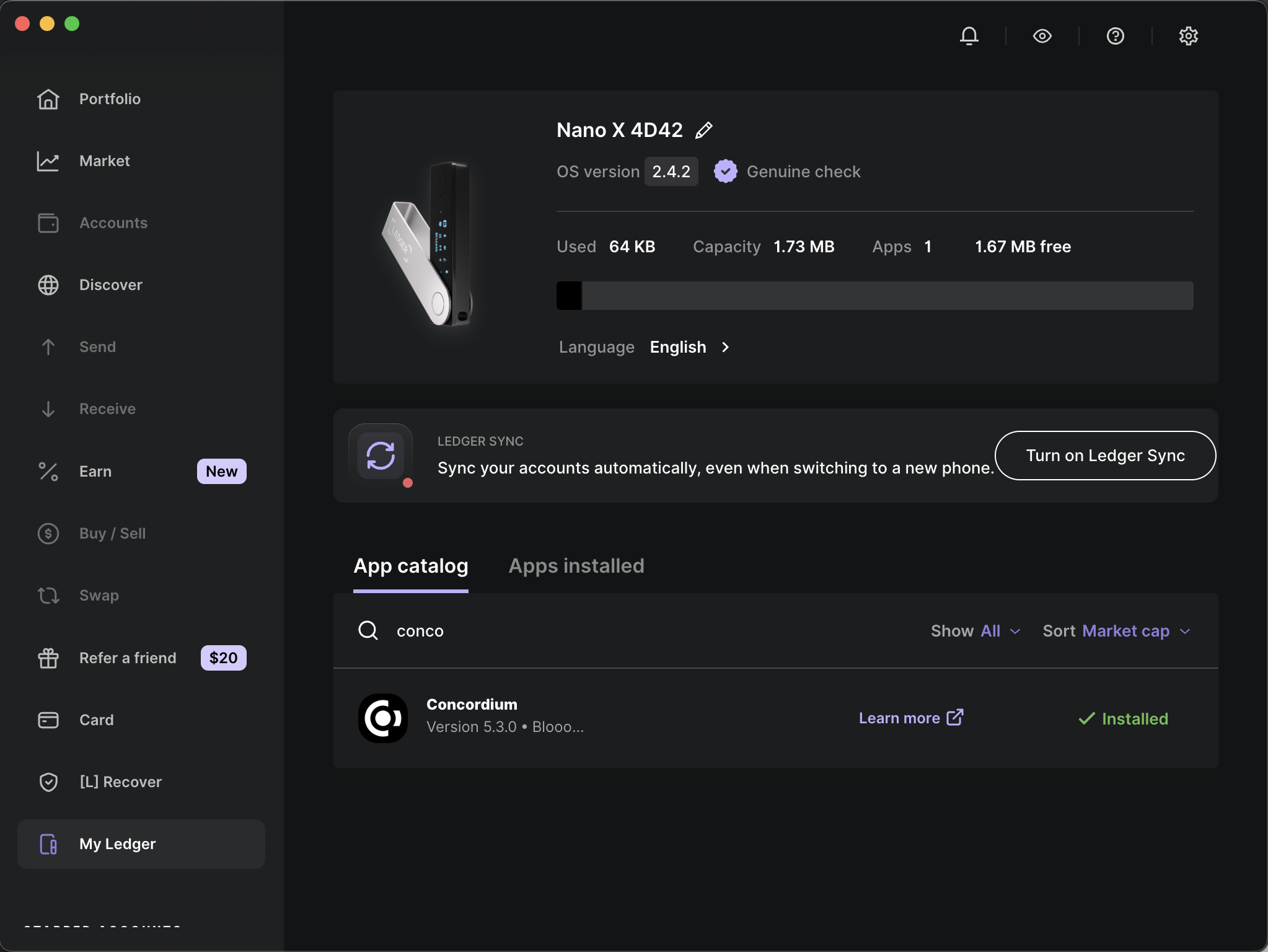
Click Install.
An installation window appears.
Your device displays Processing.…
The app installation is confirmed.


Close Ledger Live
Connect to the Concordium Desktop Wallet#
Connect and unlock your Ledger Device.
Open the Concordium app on your Ledger Device.

Ledger Nano X shows Concordium.

Ledger Nano x shows Concordium is ready.
Open the Concordium Desktop Wallet Application and create your account.
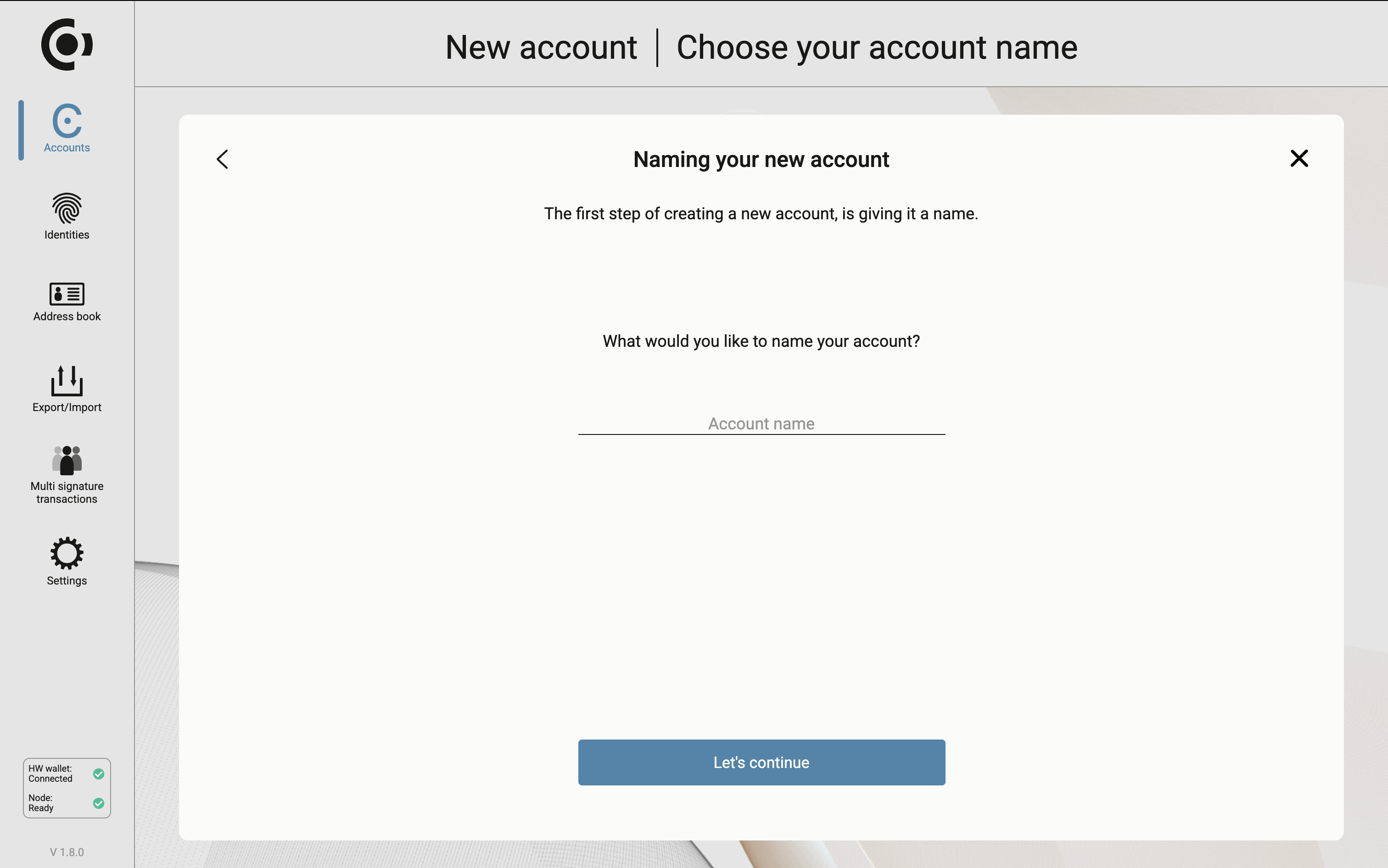
Accept credential on a device, then click Submit on the right side of the screen.
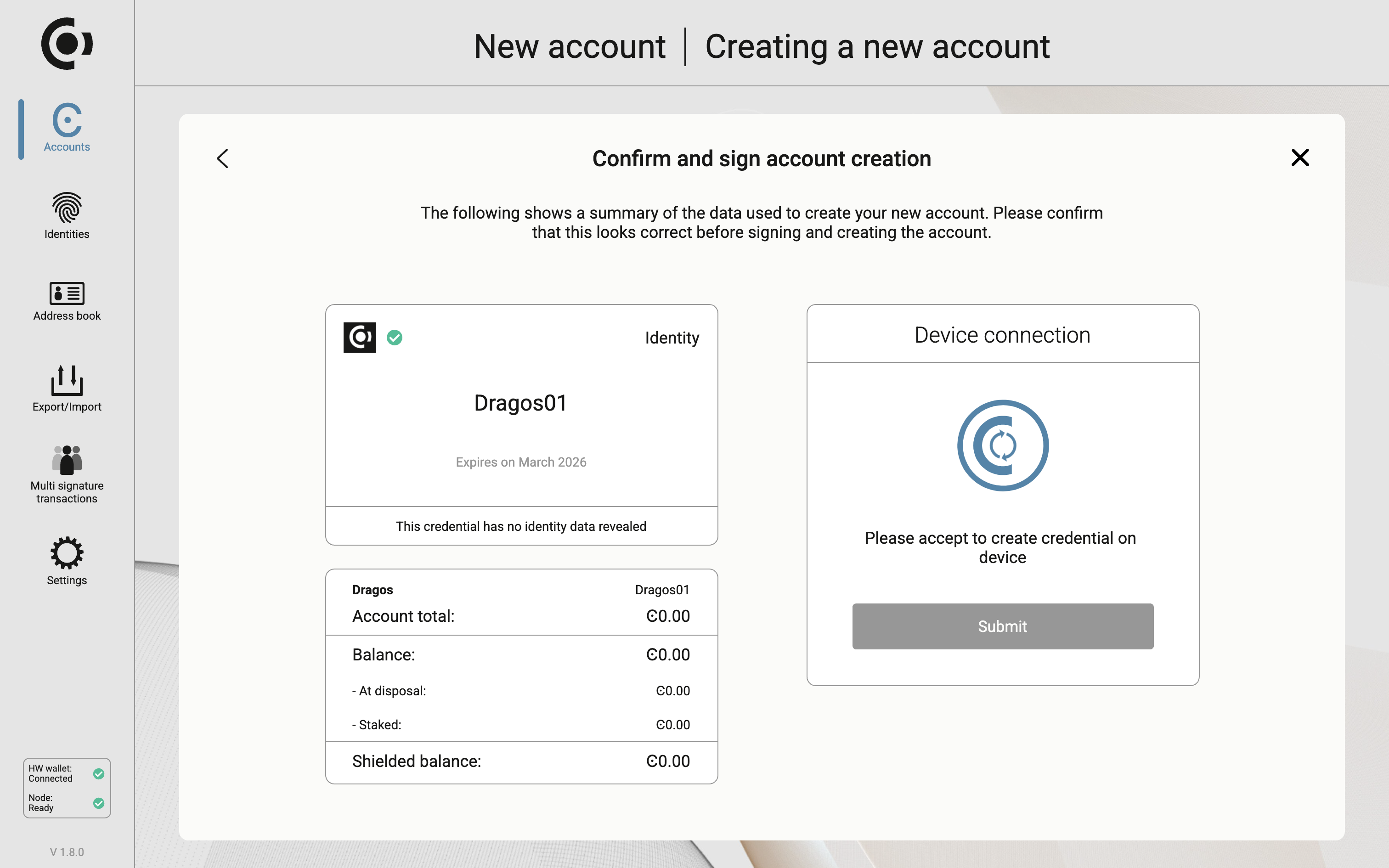
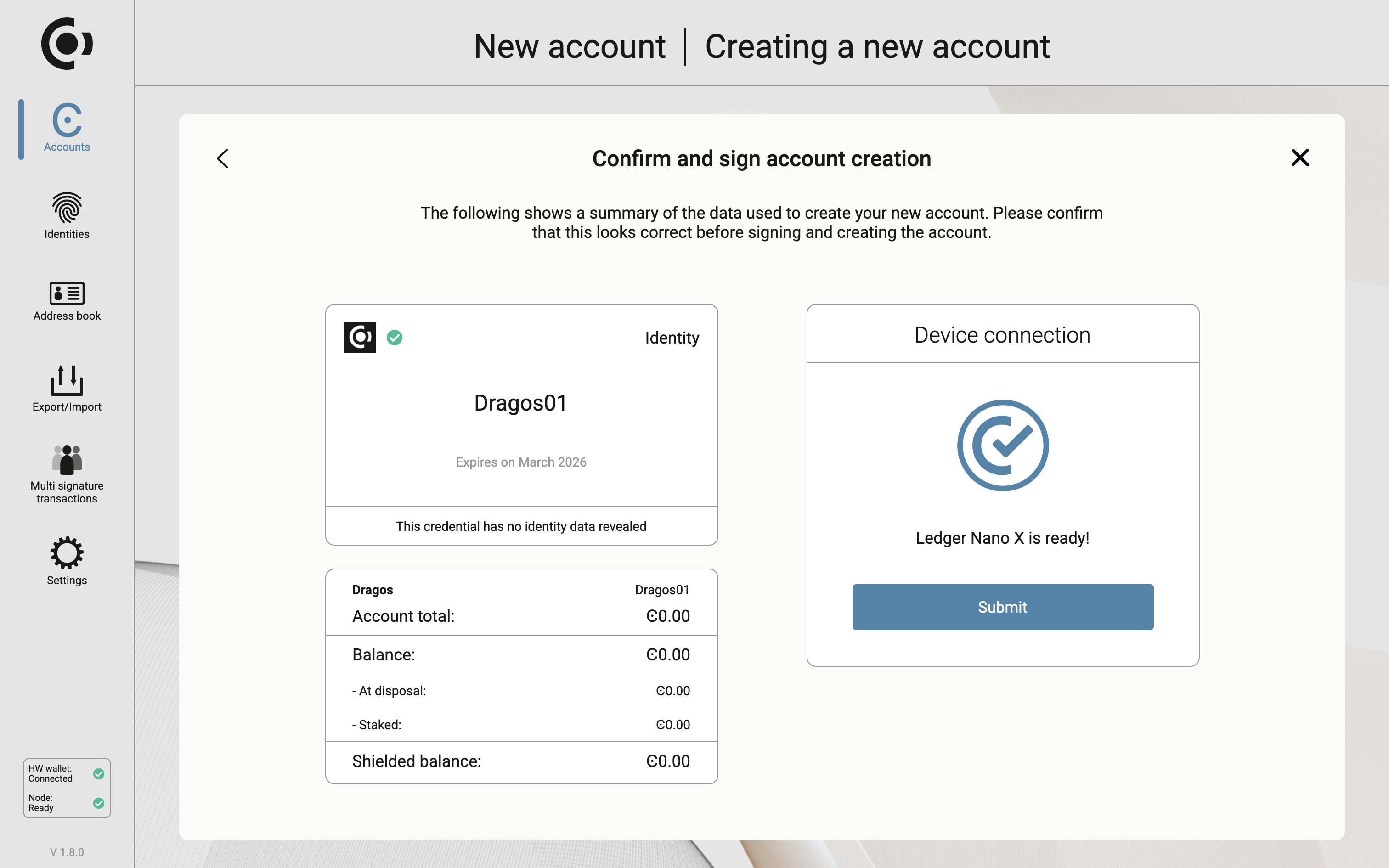
Confirm the public key export on a device.
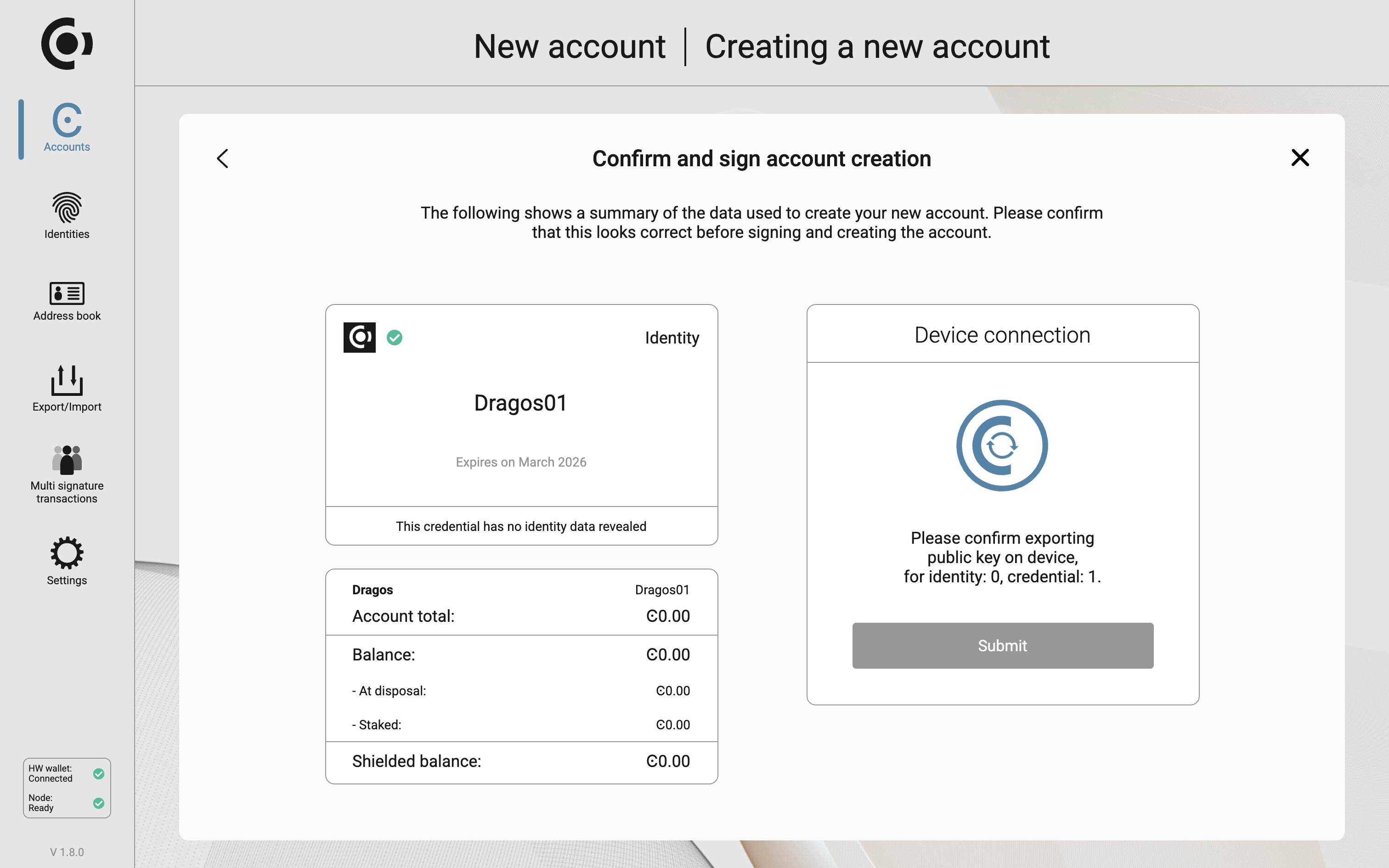
Verify that the address on the Concordium Desktop Wallet matches the address on your Ledger Device.
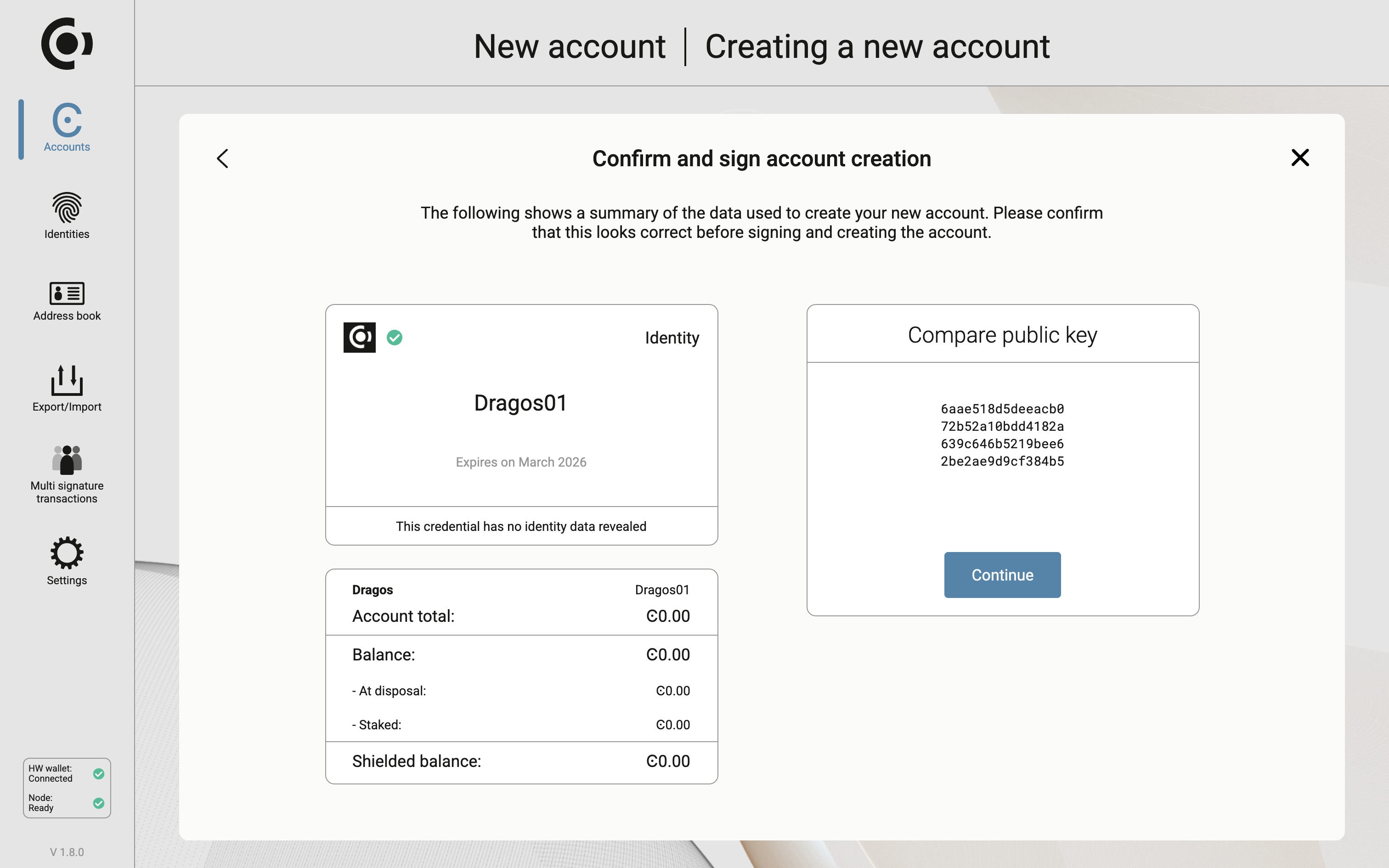
Confirm the Concordium Wallet address details on Ledger.
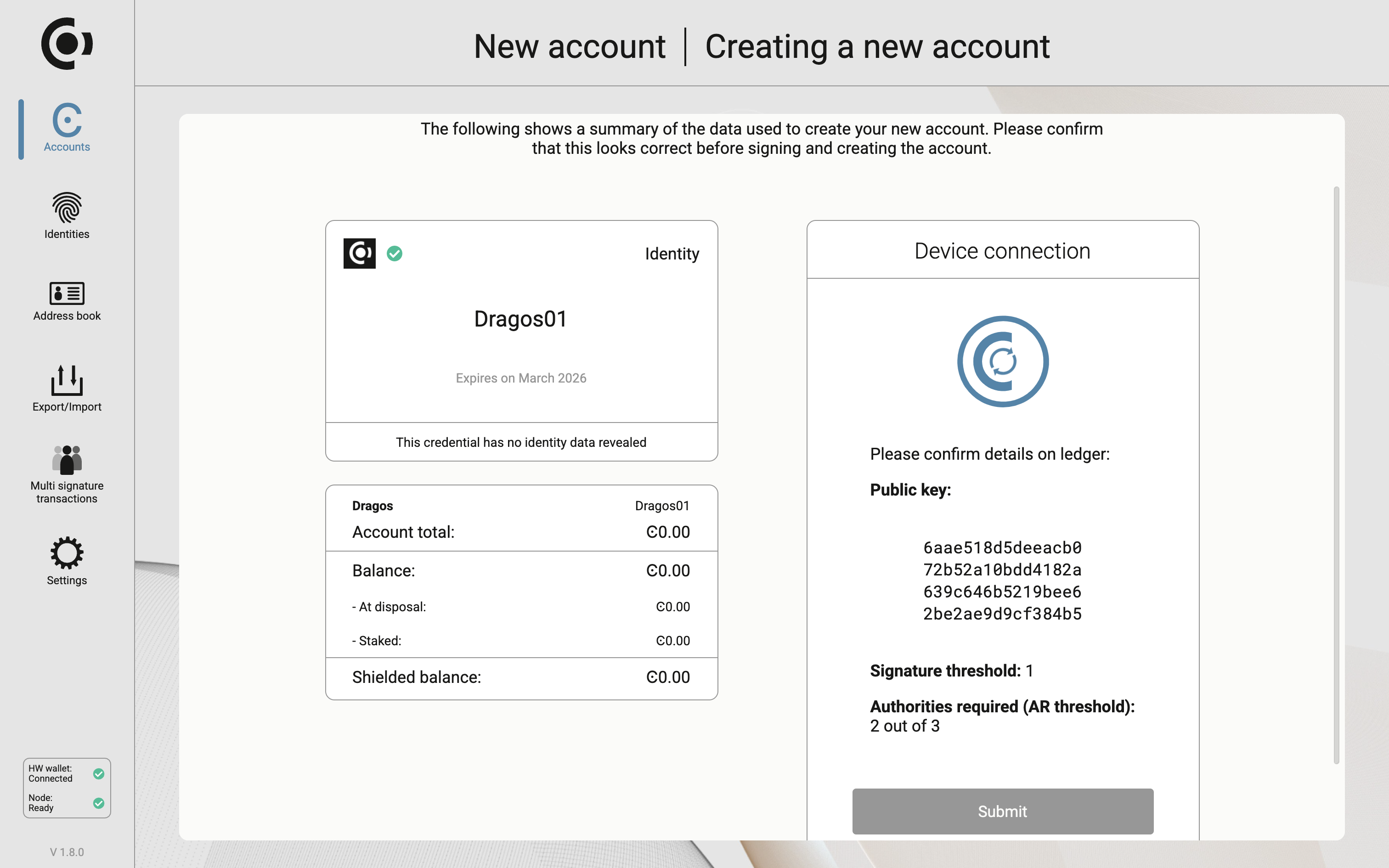
Your New Concordium Desktop Wallet account has been created.
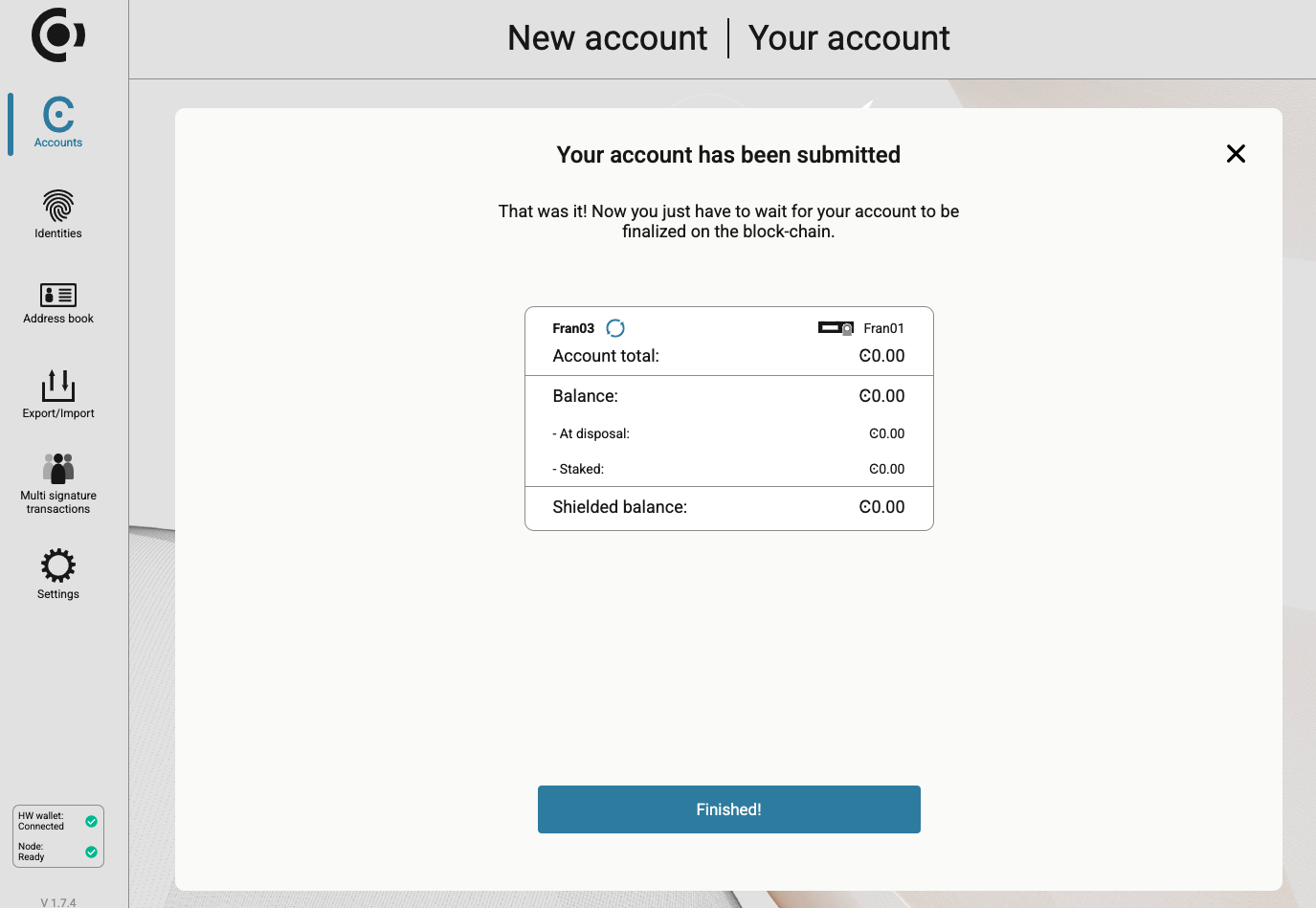
Note
For Ledger Nano S+: Press the right button to show the address.
Note
For Ledger Nano X: Press the right button to scroll to “Display Account”. Then press both buttons to show the address.
View Account Balance#
Your account balance is shown on the top bar of the Desktop Wallet denominated in CCD amount.
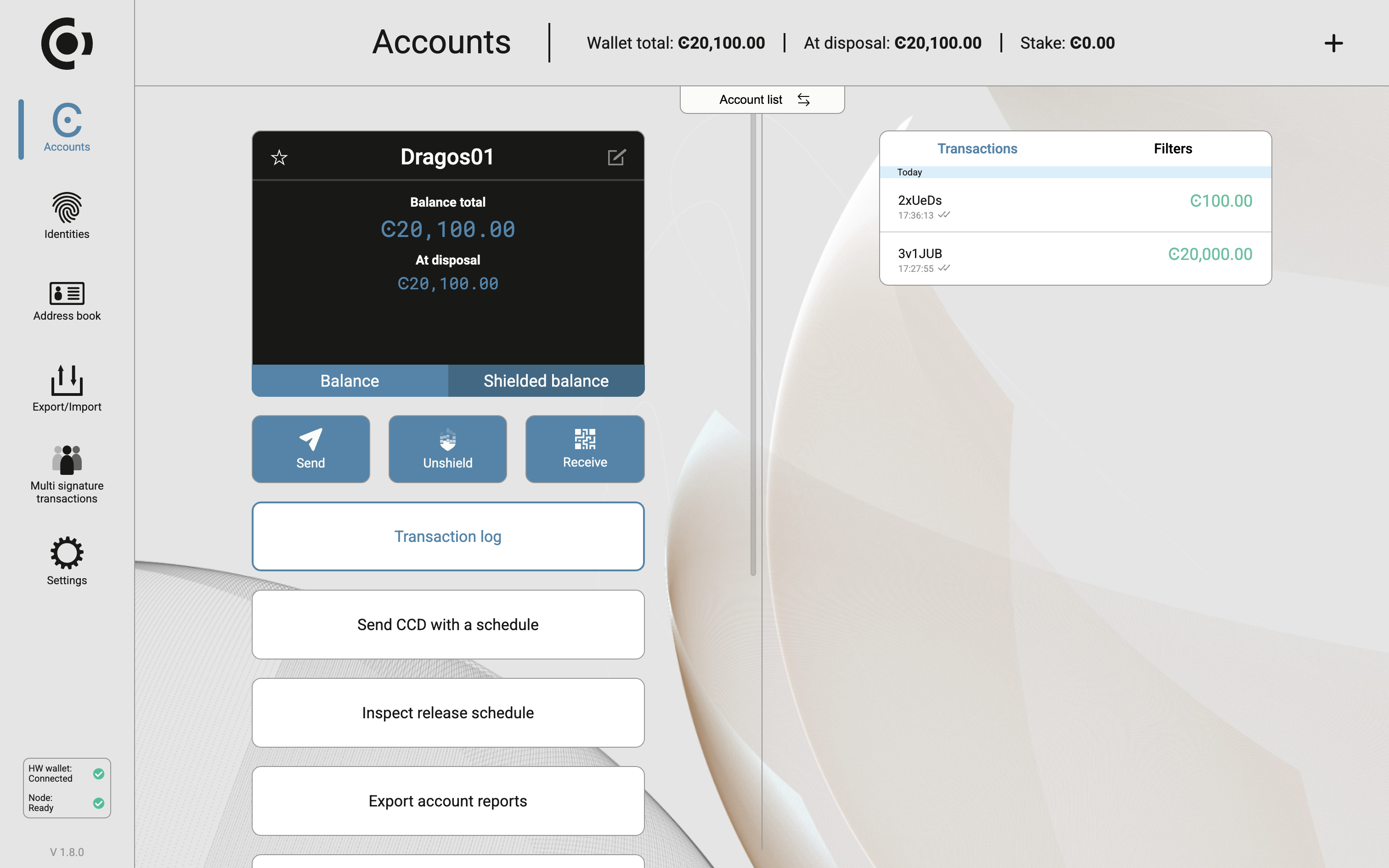
Receive CCD in the Concordium Desktop Wallet#
Make sure you have verified your Receive address as shown in Steps 5 and 6 of Connecting to the Concordium Desktop Wallet.
You can get your Receive address by simply copying the address to the clipboard or by scanning the QR code.
You can copy the address by clicking the Copy icon
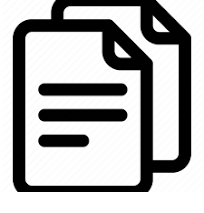 next to the address.
next to the address.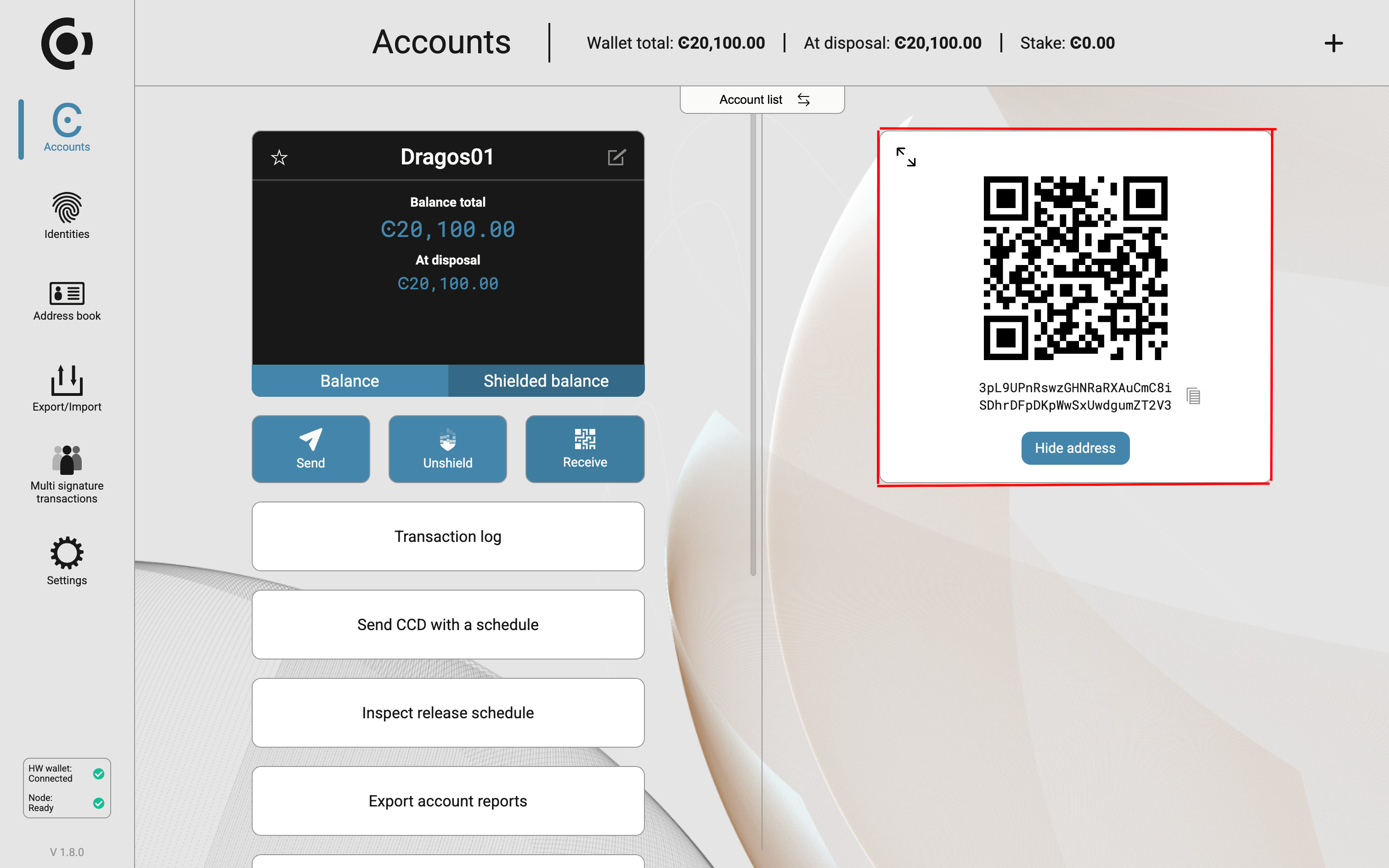
To scan the QR code, click the QR code, which will show an enlarged QR code to scan. Verify that the address matches after you have scanned. Click the Collapse icon
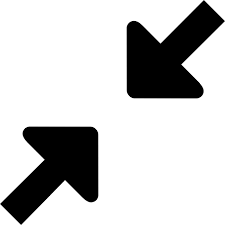 to go back to the Main page.
to go back to the Main page.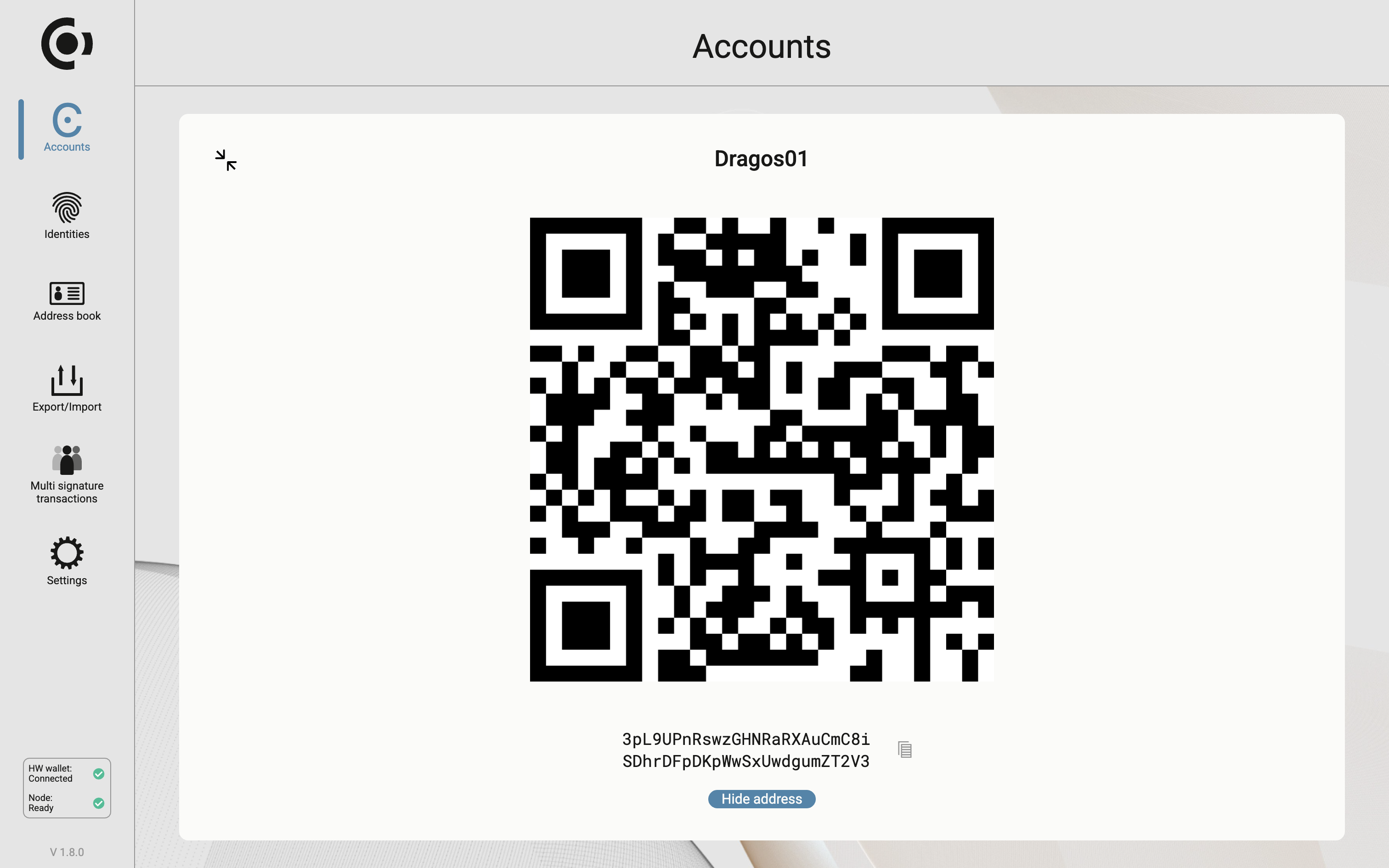
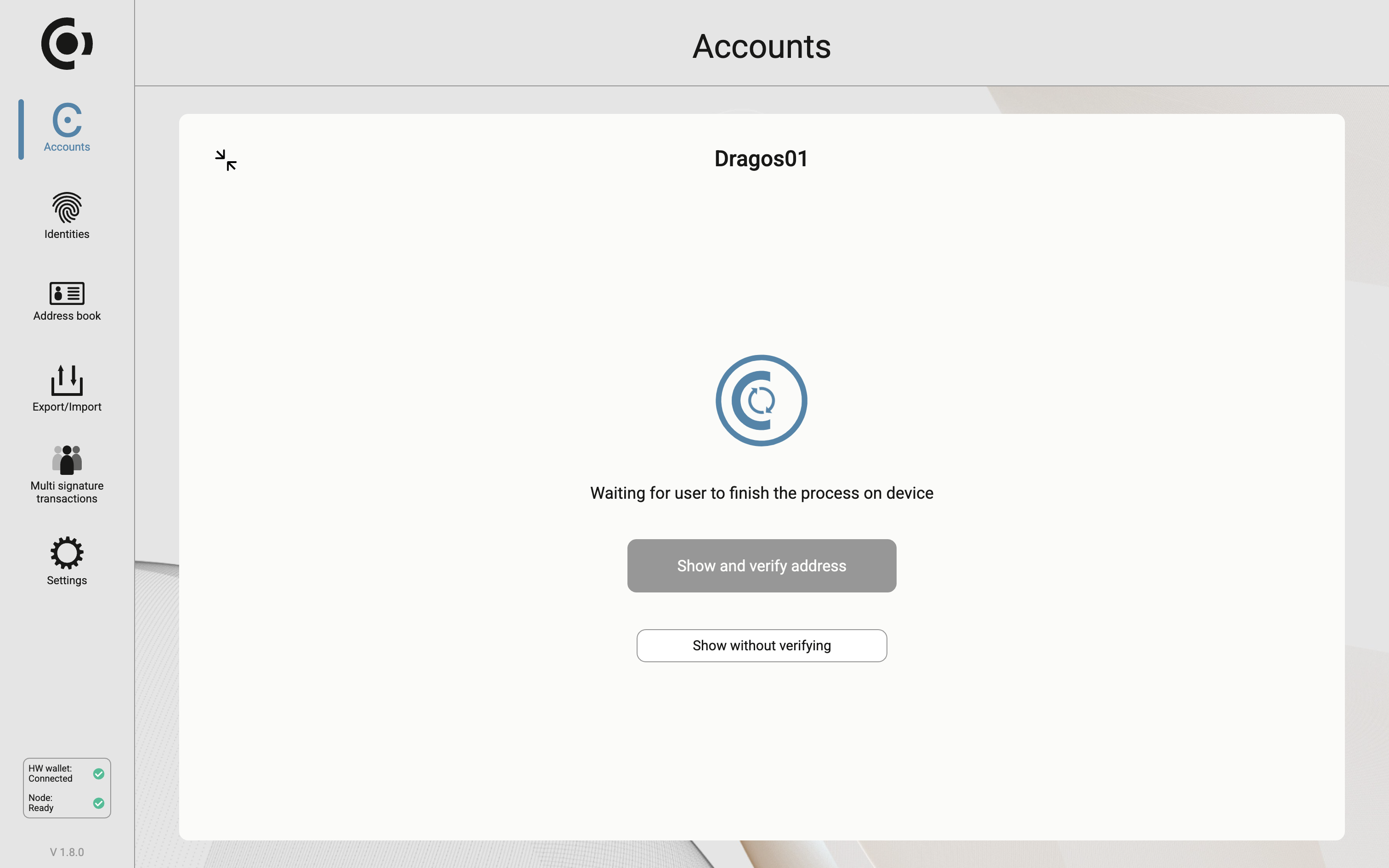
Once you have sent CCD from another wallet, you will see it in your transaction history and your CCD balance will update
Send CCD in the Concordium Desktop Wallet#
Click on Send on the left side, enter the CCD address and the amount on the right side of the screen, and click the Continue.
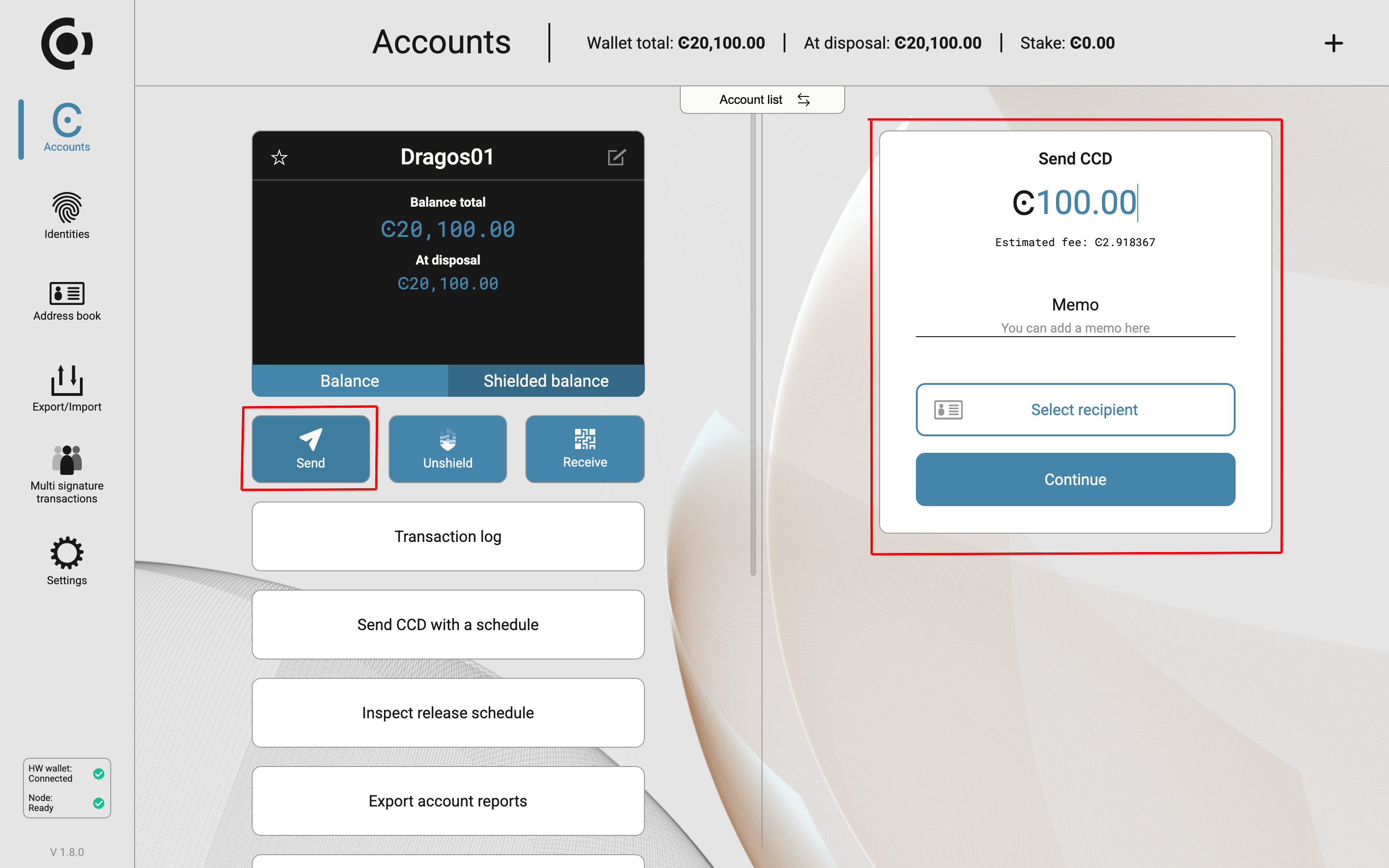
Review the amount you are sending and the transaction fees, and click the Submit.
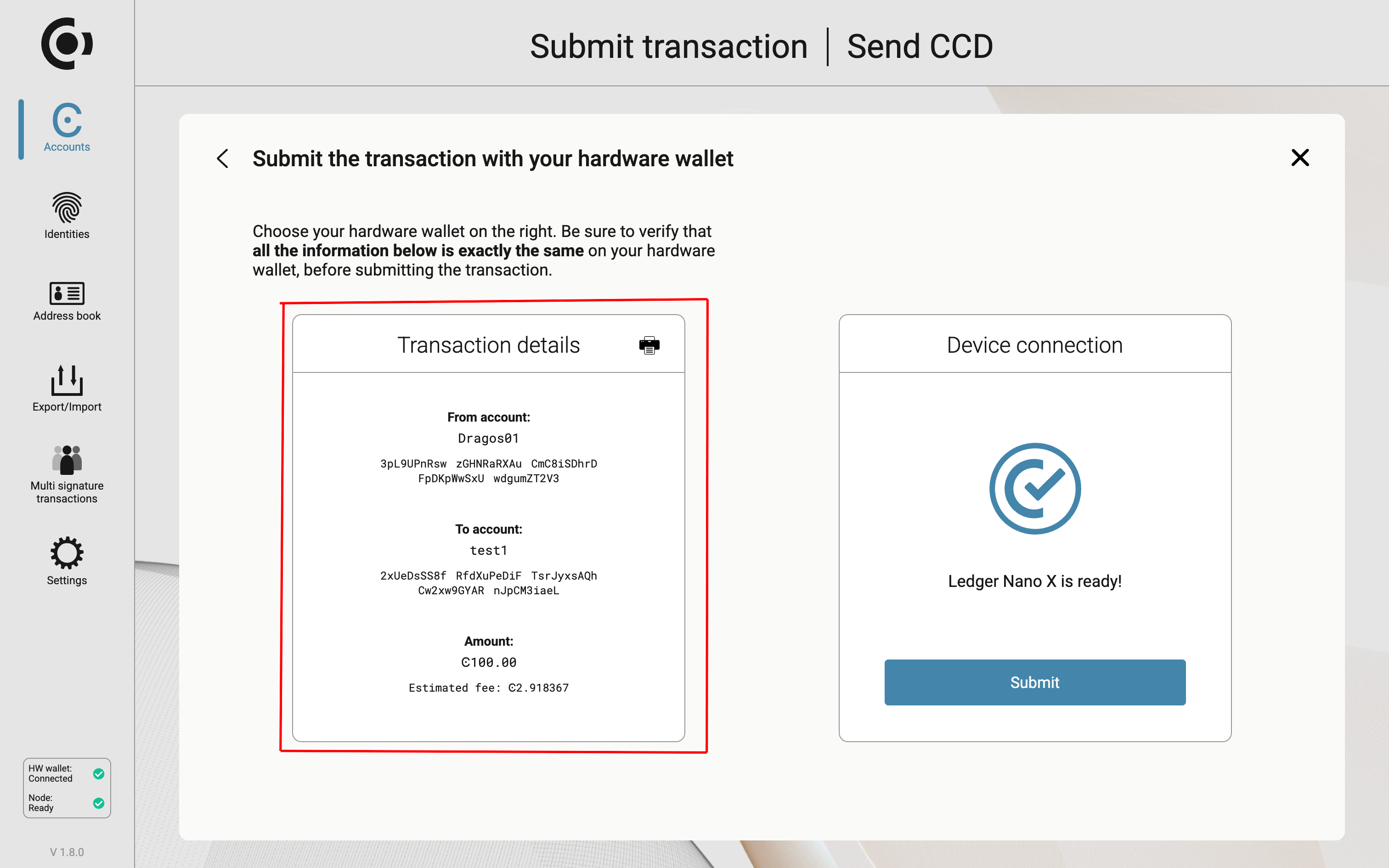
Review and sign the transaction on your Ledger Device
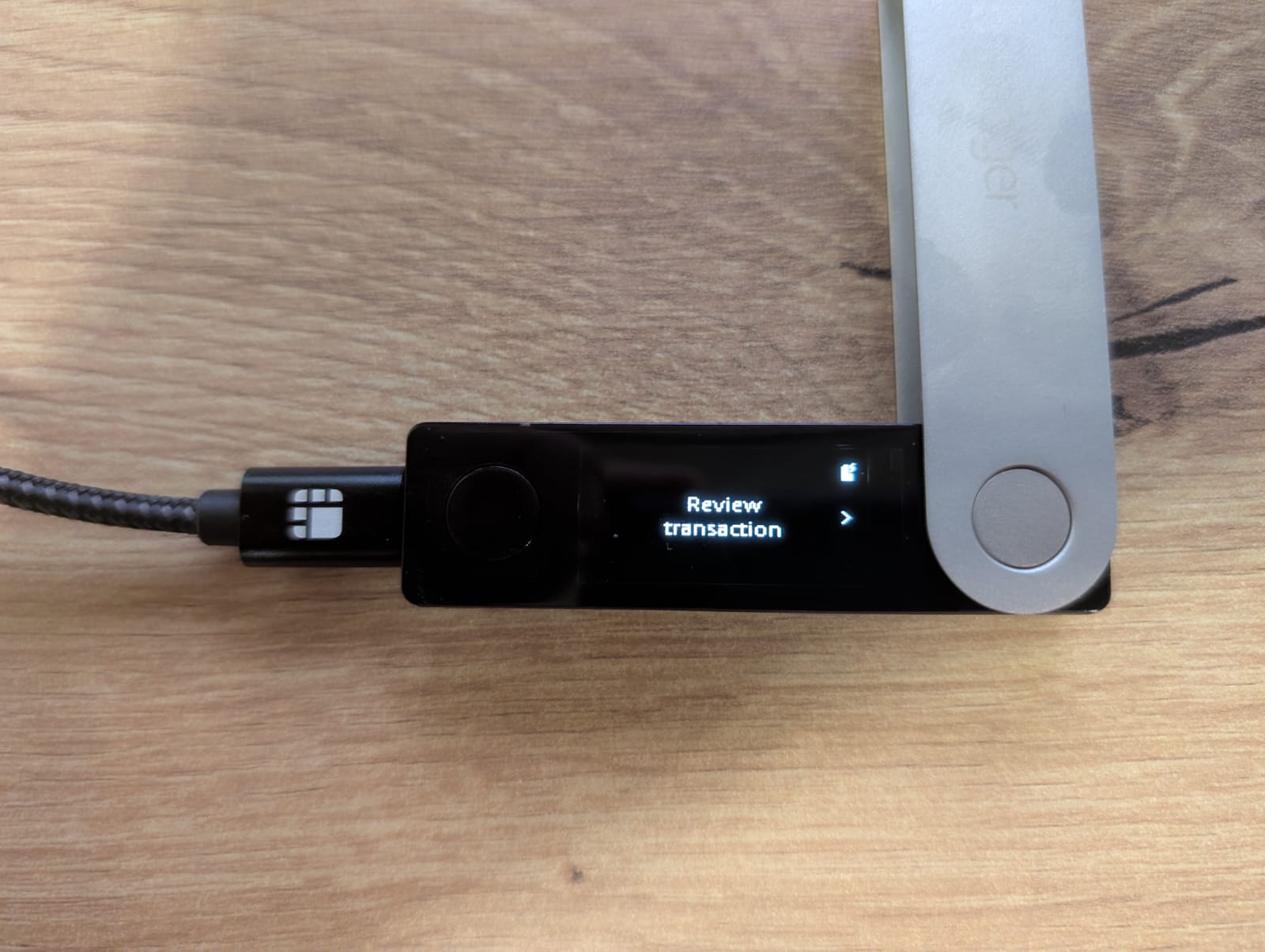
Press the right button on your Ledger Device to review the transaction details (Amount and Address) until you see Sign Transaction.
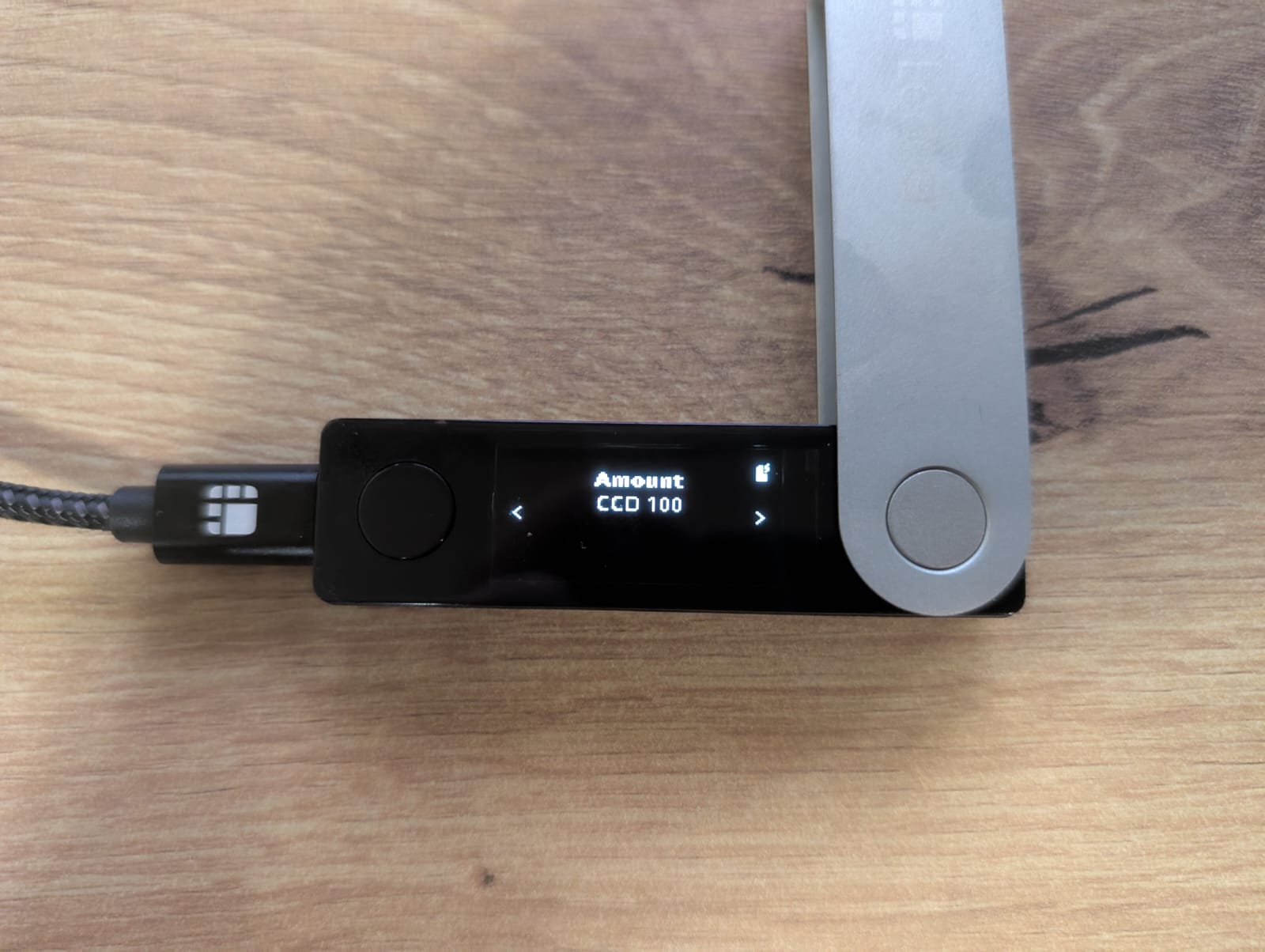
Press both buttons on your Ledger Device to sign the transaction.
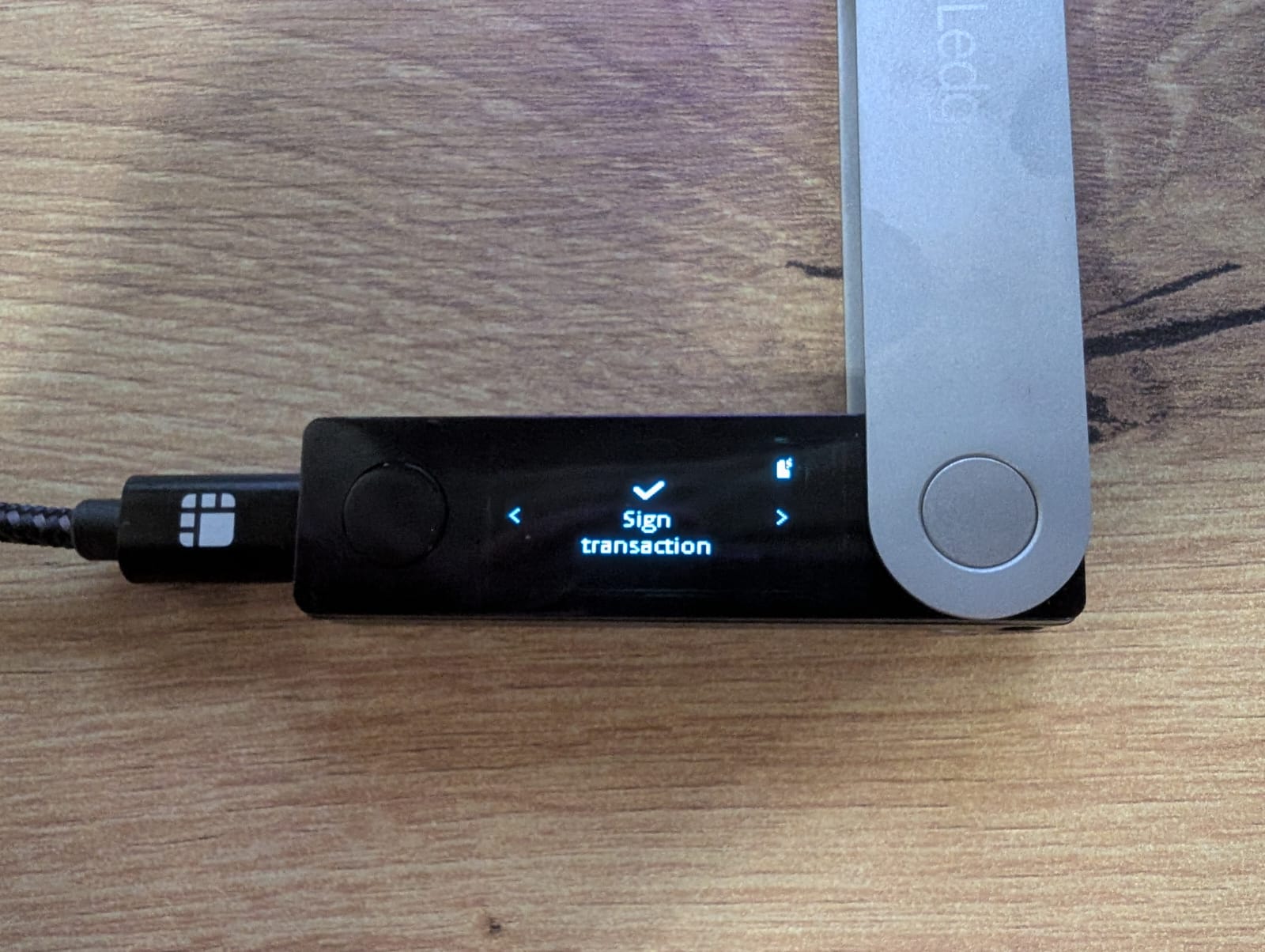
Once you sign the Transaction on the Ledger Device, a green banner will appear to show that the transaction was successful and a Sending transaction appears in the Transaction history
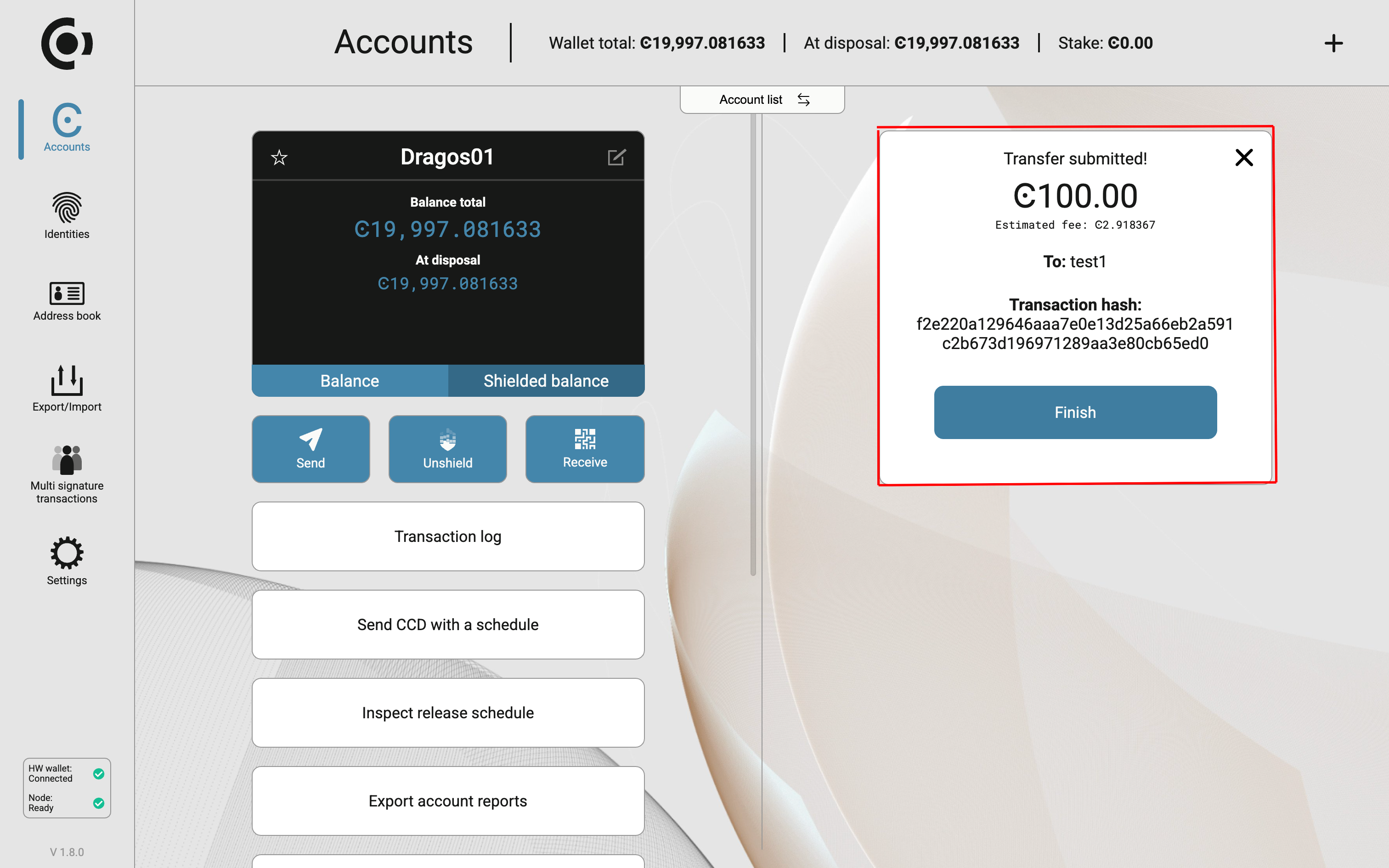
Video guide#
A video guide is available below:
Support#
Telegram: https://t.me/concordium_official
Github: Concordium
Support email: support@concoridum.com
How it was made#
This guide was made according to the ledger third-party application design guidelines: Ledger and Third-Party Wallets.
